ตรวจสอบคอมง่ายๆ ด้วย UEFI Diagnostics และ Lenovo Vantage
31 มกราคม 2568 | จำนวนผู้เข้าชม 28

สำหรับผู้ใช้คอมพิวเตอร์ Lenovo การตรวจสุขภาพฮาร์ดแวร์เป็นเรื่องสำคัญที่ไม่ควรละเลย! ไม่ว่าจะเป็นอาการค้างบ่อย จอภาพมีปัญหา หรือเสียงพัดลมดังผิดปกติ เครื่องมือวินิจฉัยฮาร์ดแวร์จาก Lenovo จะช่วยคุณเช็คระบบแบบละเอียด แม้ไม่มีพื้นฐานก็ทำตามได้ ในบทความนี้ เราจะพาคุณรู้จัก 2 เครื่องมือเด็ด: UEFI Diagnostics และ Lenovo Vantage พร้อมขั้นตอนใช้งานแบบ Step-by-Step
1. UEFI Diagnostics: เครื่องมือเช็กระบบขั้นเทพ (เหมาะสำหรับตรวจสอบลึก)
UEFI Diagnostics คือโปรแกรมตรวจสอบฮาร์ดแวร์ในระดับ BIOS เหมาะสำหรับกรณีที่คอมพิวเตอร์มีปัญหาเข้า Windows ไม่ได้ หรือต้องการทดสอบอุปกรณ์ทุกชิ้นอย่างละเอียด
วิธีใช้งาน:
1. เปิดเครื่องเข้าสู่ UEFI Interface ทำได้ 2 วิธี คือปิดเครื่อง > กดปุ่ม Novo Button (รูเล็กๆ ข้างพอร์ตชาร์จ) หรือเปิดเครื่องแล้วกด ปุ่ม F2/F12 ซ้ำๆ (ขึ้นอยู่กับรุ่น)
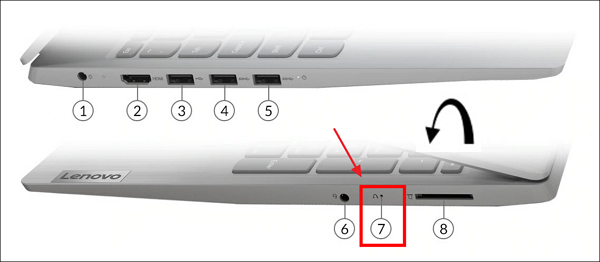
2. เลือก Diagnostics
3. ในเมนู UEFI เลือก Device Diagnostics
4. ระบบจะเริ่มทดสอบฮาร์ดแวร์อัตโนมัติ เช่น RAM, CPU, HDD/SSD, การ์ดจอ
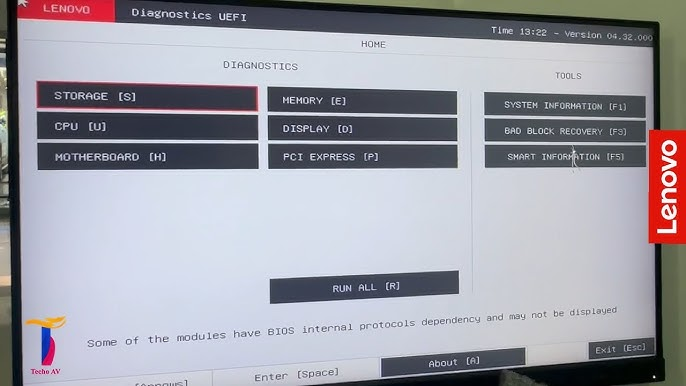
หากพบปัญหา จะมีข้อความแจ้งเป็นรหัส (Error Code) ให้จดไว้เพื่อค้นหาวิธีแก้ แต่ถ้าทุกอย่างปกติก็จะแสดงผล "All Tests Passed"
2. Lenovo Vantage: เครื่องมืออัจฉริยะใน Windows (ใช้ง่าย สะดวก)
Lenovo Vantage เป็นแอปพลิเคชันสำหรับผู้ใช้ Windows ช่วยตรวจสอบระบบ แก้ปัญหาเบื้องต้น และอัปเดตไดรเวอร์อัตโนมัติ
วิธีใช้งาน:
1. ติดตั้ง Lenovo Vantage ดาวน์โหลดได้จาก Microsoft Store ค้นหา "Lenovo Vantage"
2. เริ่มตรวจสอบฮาร์ดดิสก์และอุปกรณ์ เปิดแอป > เลือกแท็บ Device > คลิก Hardware Scan ระบบจะสแกนฮาร์ดแวร์หลัก เช่น แบตเตอรี่ ฮาร์ดดิสก์ การเชื่อมต่อ Wi-Fi
3. อัปเดตไดรเวอร์ (ถ้าจำเป็น) หากพบไดรเวอร์ล้าสมัย แอปจะแนะนำให้อัปเดตเพื่อประสิทธิภาพสูงสุด
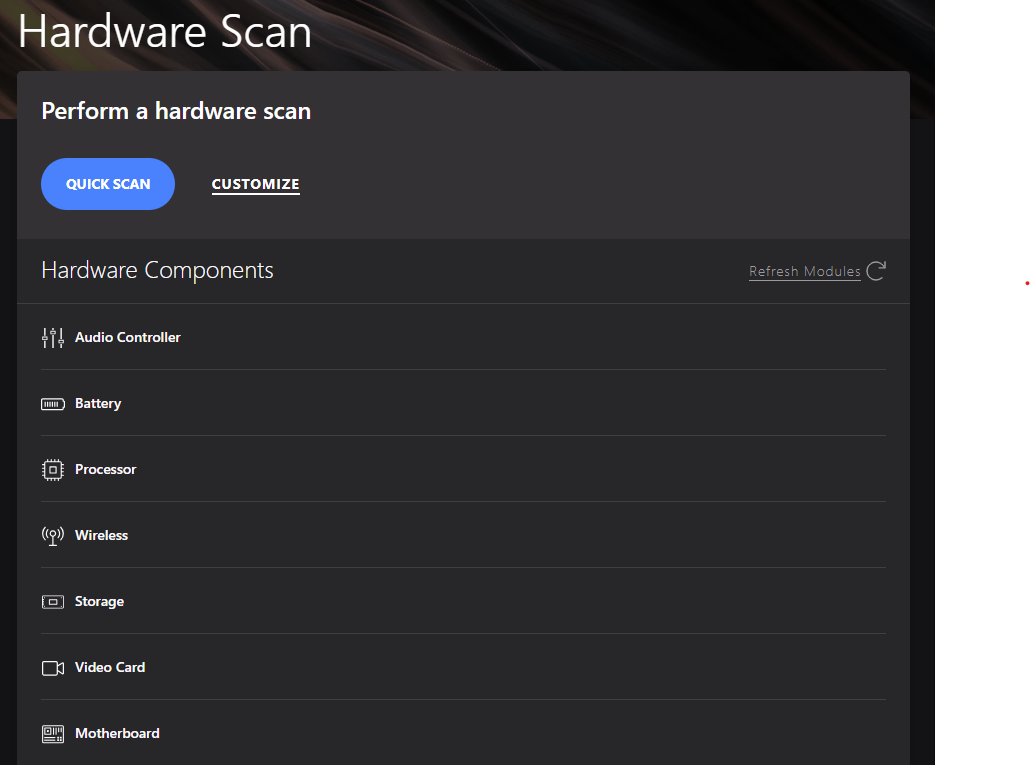
ไม่ว่าคุณจะเป็นมือใหม่หรือใช้งานมานาน Lenovo Diagnostics Tools ก็ช่วยให้คุณดูแลคอมพิวเตอร์ได้ง่ายขึ้น ด้วย UEFI Diagnostics ที่ตรวจสอบลึกถึงระดับ BIOS และ Lenovo Vantage ที่ใช้งานใน Windows แบบคลิกเดียว เท่านี้ก็มั่นใจได้ว่าฮาร์ดแวร์ของคุณพร้อมทำงานตลอดเวลา!



